With the advancement of smart TVs, the way we interact with technology has changed significantly. Voice commands, in particular, have become an integral part of the user experience. For TCL TVs, which come with integrated Android and Roku systems, voice command functionality adds convenience and accessibility. This article explores how to use voice commands with IPTV on TCL TVs, enhancing your streaming experience without the need for a remote control.
Buy 1 Year IPTV Subscription and Enjoy Unlimited Content
What is IPTV?
Internet Protocol Television (IPTV) is a service that delivers television content through the internet rather than through traditional satellite or cable formats. IPTV services have grown in popularity, offering on-demand and live television options directly through streaming devices or smart TVs.
TCL Smart TVs are fully compatible with IPTV services, providing a seamless way to watch your favorite shows and movies. With the integration of voice control through platforms like Google Assistant and Roku, controlling IPTV streaming becomes a hands-free experience.
Setting Up IPTV on TCL TVs
1. Choosing Your IPTV Service Provider
Before you can start using voice commands, you’ll need an IPTV subscription. There are various IPTV services available that offer different types of content, from live television to on-demand movies and shows. Researching the best IPTV services for your needs is crucial for an optimized experience.
2. Installing IPTV Apps
Once you have a subscription, the next step is installing the IPTV app on your TCL Smart TV. Depending on the operating system of your TCL TV (Android TV or Roku TV), the process for installing apps will vary.
- For TCL Android TVs:
- Open the Google Play Store from your home screen.
- Search for the IPTV app of your choice (such as IPTV Smarters, SS IPTV, or any other compatible app).
- Select “Install” to download and install the app on your TV.
- For TCL Roku TVs:
- Go to the Roku Channel Store.
- Search for the IPTV app (such as Live TV, M3U playlists, or third-party apps).
- Click “Add Channel” to install it.
3. Configuring IPTV on TCL
Once the app is installed, open it and enter the required settings, such as your IPTV provider credentials and channel list. Depending on the service, you might need to enter an M3U URL or login details to access the content.
4. Enabling Voice Command Control
Now that your IPTV app is ready to go, the next step is enabling voice control. TCL TVs support Google Assistant (for Android TVs) and voice controls through Roku (for Roku TVs). Here’s how you can set up voice commands for IPTV:
- For TCL Android TVs:
- Make sure your TV is connected to the internet.
- Press the “Home” button on the remote, then go to “Settings.”
- Select “Google Assistant” or “Voice Control” and enable it.
- Follow the on-screen instructions to link your Google account to your TV.
- Once set up, you can use voice commands like “Hey Google, open IPTV app” or “Hey Google, play [channel name] on IPTV.”
- For TCL Roku TVs:
- Make sure your TV is connected to the internet.
- Press the “Home” button on your Roku remote, then go to “Settings.”
- Select “System” and then “Control by Mobile Apps.”
- Enable Roku voice control by linking the Roku mobile app.
- You can now use voice commands such as “Hey Roku, open IPTV” or “Play [channel name]” directly through the Roku voice remote or the Roku mobile app.
2024’s Best MAG Devices for Students full guide
Voice Commands for IPTV on TCL TVs
Once your voice control is set up, you can use voice commands to control your IPTV service. Some useful commands include:
- “Open IPTV”: Opens your IPTV app directly without the need to navigate using the remote.
- “Play [Channel Name]”: This command will immediately start playing the selected channel, such as “Play BBC News.”
- “Pause IPTV”: Pauses the live stream or on-demand content you’re watching.
- “Rewind [amount of time]”: Rewinds the video by a specific time. For example, “Rewind 30 seconds.”
- “Forward [amount of time]”: Fast forwards through a stream or video, for example, “Forward 1 minute.”
- “Search [movie/show name] on IPTV”: Searches for a particular movie or show in your IPTV app.
- “Switch to [channel name]”: Quickly changes to a specific channel without scrolling through the guide.
Benefits of Using Voice Commands for IPTV
- Hands-Free Control: Voice commands allow you to control the TV without touching the remote, which is especially useful when you’re doing other tasks or multitasking.
- Quick Navigation: You can quickly access channels, search content, and control playback, making it easier and faster to use IPTV.
- Accessibility: Voice control is ideal for individuals with limited mobility or those who prefer voice interactions over traditional remote control usage.
Troubleshooting Voice Commands on TCL TVs
While voice commands are generally convenient, there can be occasional issues with recognition or response. Here are some tips to troubleshoot common problems:
- Voice Command Not Working: Ensure that the microphone is enabled and that your TCL TV has an active internet connection.
- TV Not Responding to Commands: Reboot the TV or unlink and re-link the Google or Roku account to reset voice control functionality.
- Incorrect Command Recognition: Speak clearly and ensure there’s minimal background noise. You can also try rephrasing the command to make it simpler.
FAQs
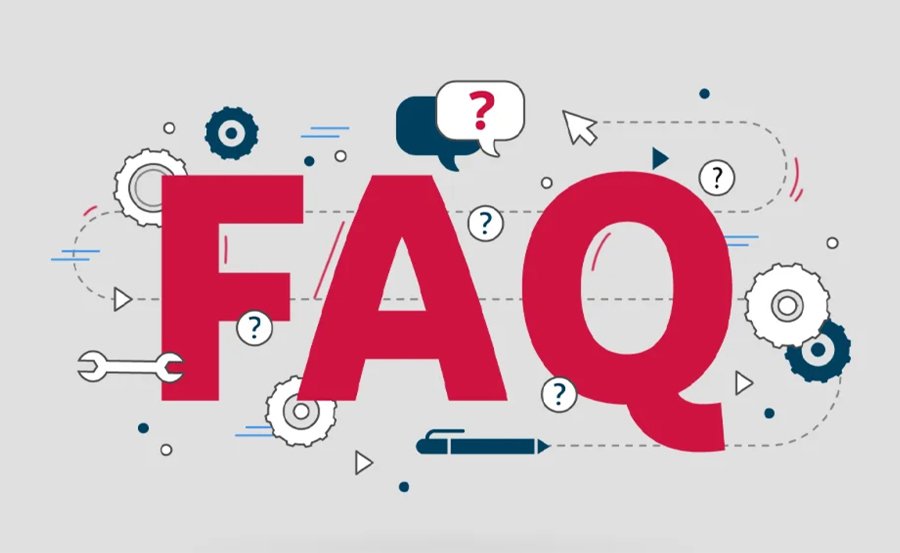
Q1: Can I control IPTV with Alexa on TCL TVs? A1: Currently, TCL Android TVs primarily support Google Assistant for voice commands. Alexa support may be available via third-party devices like Amazon Echo.
Q2: Do all TCL TVs support voice commands? A2: TCL Android TVs support Google Assistant, while TCL Roku TVs use Roku’s voice control. Make sure your TV model supports the appropriate voice control system.
Q3: Can I use voice commands for streaming services like Netflix and YouTube? A3: Yes, Google Assistant and Roku voice control can also be used to launch streaming services like Netflix, YouTube, and more.
Q4: How do I link my Google account to TCL Android TV? A4: You can link your Google account through the settings menu under “Google Assistant” on your TCL Android TV.
Conclusion
Using voice commands with IPTV on TCL TVs enhances the user experience by providing a hands-free and efficient way to interact with your content. By following the setup steps for either Android or Roku-based TCL TVs, you can easily control IPTV streaming services, search for content, and switch channels without the need for a remote. With the convenience and accessibility of voice commands, your IPTV viewing experience will be more enjoyable than ever.
How to Install MyTVOnline App for IPTV on Formuler Z11

