Amazon FireStick is one of the most popular streaming devices, offering access to a wide range of content. While it is great for streaming movies, TV shows, and games, it can sometimes be overwhelming to ensure that your children are only exposed to age-appropriate content. Luckily, Amazon FireStick offers several parental controls that allow you to filter content and set limits to create a safe and enjoyable viewing experience for your kids. In this guide, we’ll walk you through how to set age-appropriate content on your Amazon FireStick, ensuring your children are watching only what is suitable for their age.
Why Parental Controls Are Essential for FireStick
As streaming services like Netflix, Hulu, Amazon Prime, and YouTube continue to provide an endless amount of content, it’s easy for children to access inappropriate material. Whether it’s a violent movie, explicit language, or adult themes, ensuring that kids have access to only age-appropriate content is crucial for their safety and well-being.
Amazon FireStick offers several features that can help you set parental controls for different apps and services, such as:
- Content restrictions: Preventing kids from watching adult content or unsuitable movies and shows.
- App restrictions: Limiting access to certain apps or features.
- Purchase restrictions: Avoiding accidental or unauthorized purchases from the Amazon Appstore.
With Amazon FireStick’s parental controls, you can set boundaries and maintain peace of mind while your kids enjoy their streaming experience.
How to Set Up Parental Controls on Amazon FireStick
1. Set Up a PIN for Purchases and Settings
One of the most important features of Amazon FireStick parental controls is setting up a PIN. This will prevent unauthorized purchases or changes to the device’s settings.
Here’s how to set up a PIN:
- Go to Settings on the FireStick home screen.
- Scroll down and select My Fire TV.
- Choose Parental Controls.
- Toggle Parental Controls to On.
- Enter a 5-digit PIN. This PIN will be required to make purchases, adjust settings, or change any parental controls.
Once the PIN is set up, it’s critical to store it securely, as you’ll need it to modify parental controls or make purchases on your account.
2. Enable Restricted Content for Movies and TV Shows
You can use parental controls to restrict content based on ratings for movies and TV shows. Amazon FireStick allows you to set limits on content by rating, so you can block mature or adult material.
To set restrictions for movies and TV shows:
- Go to Settings.
- Scroll down and select Preferences.
- Choose Parental Controls.
- Toggle Content Restrictions to On.
- Select the Movie Ratings or TV Ratings that you want to restrict. You can choose from:
- G, PG, PG-13, R for movies
- TV-Y, TV-G, TV-14, TV-MA for TV shows.
You can also set a level of restriction for specific services, ensuring that children only access content suitable for their age.
3. Use Amazon Kids+ for Safe Streaming
If you want to provide a more structured and safe environment for your kids to explore content, Amazon Kids+ (formerly known as FreeTime Unlimited) is a great option. Amazon Kids+ is a subscription service that offers a library of age-appropriate content, including books, TV shows, and movies specifically tailored to children.
With Amazon Kids+, you can:
- Set up individual profiles for each child, ensuring content is suitable for their age group.
- Filter content based on age and interests.
- Limit screen time with customizable time limits.
- Set educational goals to encourage children to engage with learning material.
To activate Amazon Kids+:
- Go to Settings on your FireStick.
- Select My Fire TV.
- Choose Amazon Kids.
- Follow the prompts to create a child profile and link it to your Amazon Kids+ subscription.
Once activated, children can access only the content available within Amazon Kids+, keeping them safe while they stream.
4. Enable Explicit Content Filter for Music and Streaming Services
If your children also enjoy music streaming on your FireStick, you may want to enable the explicit content filter for services like Amazon Music or third-party music apps.
To enable the filter on Amazon Music:
- Go to Settings.
- Scroll down to Account & Settings.
- Select Music Settings.
- Turn on the Explicit Content Filter.
This will prevent kids from listening to songs with explicit lyrics and inappropriate content.
5. Control Access to Specific Apps
If there are particular apps that you don’t want your children to access, you can restrict access to them on your FireStick. For instance, if you don’t want your children using YouTube, Hulu, or any other app, you can restrict them using FireStick’s settings.
Here’s how to block an app:
- Go to Settings.
- Select Applications.
- Choose Manage Installed Applications.
- Select the app you want to restrict and select Disable.
This will prevent your children from accessing the app on your FireStick.
Tips for Managing Screen Time with FireStick
While controlling the content your children have access to is important, managing how much time they spend watching content is just as crucial. FireStick offers ways to keep an eye on screen time and make sure your kids are not overexposed to screens.
Set Time Limits with Amazon Kids+
Amazon Kids+ provides screen time management tools, such as limiting the number of hours children can use the device. This can be especially useful if you want to set boundaries for their streaming time.
Encourage Breaks
Encourage your children to take breaks after watching for a while. You can set a timer or schedule breaks between TV watching sessions to avoid excessive screen time.
Use Alexa to Monitor Time
With the FireStick’s Alexa integration, you can set voice reminders for your kids to take breaks. Simply say, “Alexa, remind me to take a break in 30 minutes,” and Alexa will notify your child to take a break from the screen.
Troubleshooting Parental Controls on FireStick
Sometimes, you may encounter issues with parental controls. Here are a few common problems and how to fix them:
1. The Content Restrictions Aren’t Working
If content restrictions aren’t working as expected, double-check your PIN settings and ensure that you’ve selected the appropriate content restrictions for movies and TV shows. You may also want to restart your FireStick to apply the changes.
2. The Kids+ Subscription Isn’t Active
If Amazon Kids+ isn’t working, make sure you’re logged into the correct Amazon account, and that your subscription is up-to-date. Check the Amazon website for any subscription issues.
3. App Blocking Isn’t Working
If blocking apps isn’t working, try restarting the FireStick after disabling the app. If the app still appears, you may need to manually delete the app from the device and prevent reinstallation.
FAQs
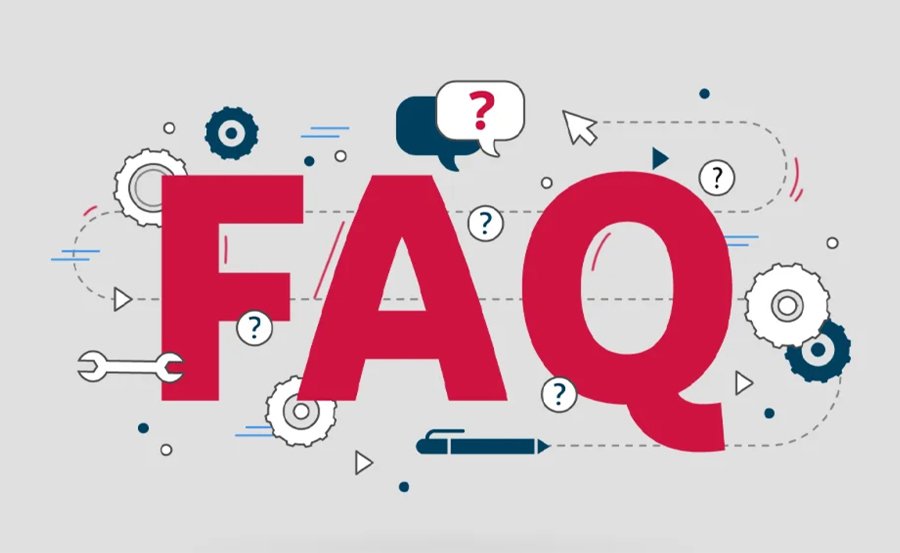
1. Can I set different parental controls for each child on FireStick?
Yes, you can create individual profiles for each child, especially when using Amazon Kids+, which allows you to set age-appropriate content restrictions for each child’s profile.
2. How can I remove content restrictions on FireStick?
To remove content restrictions, simply go to Settings > Preferences > Parental Controls and toggle off the content restrictions or adjust the rating level.
3. Is there a way to prevent children from making accidental purchases on FireStick?
Yes, by setting up a PIN under Settings > My Fire TV > Parental Controls, you can prevent children from making unauthorized purchases.
4. How can I limit screen time on FireStick?
You can use Amazon Kids+ to set screen time limits for your child, or manually encourage breaks using Alexa reminders.
